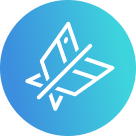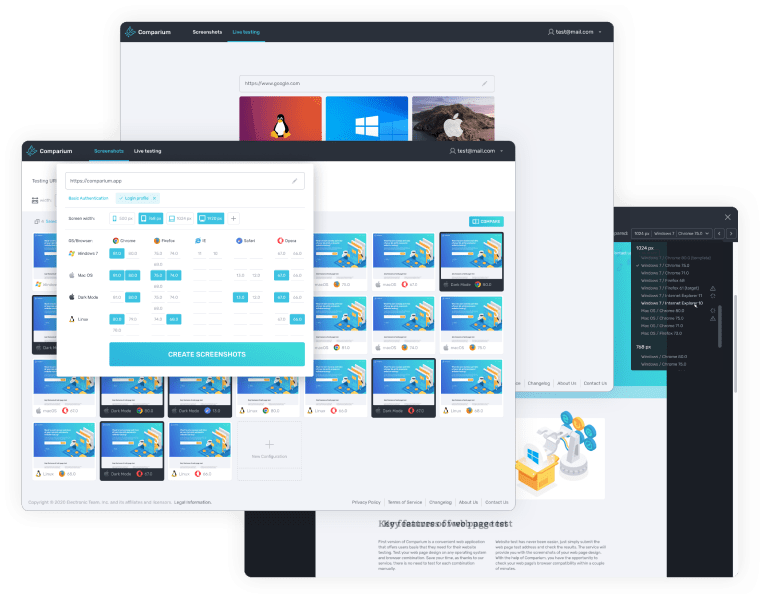- Funcionalidad Integrada en Firefox
- Browser Extension Solution
- Servicios de Captura de Pantalla Web
- FAQ
Cómo Hacer una Captura de Pantalla en Firefox Sin Ninguna Herramienta
Firefox puede hacer capturas de pantalla completas por defecto, incluso sin plugins.
1. Cuando la página esté completamente cargada, haga clic con el botón derecho del ratón y seleccione "Hacer una captura de pantalla". Hay una tecla de acceso rápido tanto en Windows como en Mac, Comando (Ctrl) + Shift + S.

2. Después hay varias opciones, como hacer clic y arrastrar (para seleccionar un área), hacer clic en un elemento HTML o guardar el área visible. Es necesario elegir la opción "Guardar la página completa".
3. A continuación, puede copiar la captura de pantalla de Firefox en el portapapeles o descargarla.
Complemento para Firefox - Captura de Pantalla Completa
Hay muchos complementos que permiten realizar capturas de pantalla de forma muy rápida. A veces, incluso le permiten hacer una captura de pantalla de Firefox en un solo clic. Si necesita rapidez, una extensión de este tipo puede ser la diferencia.
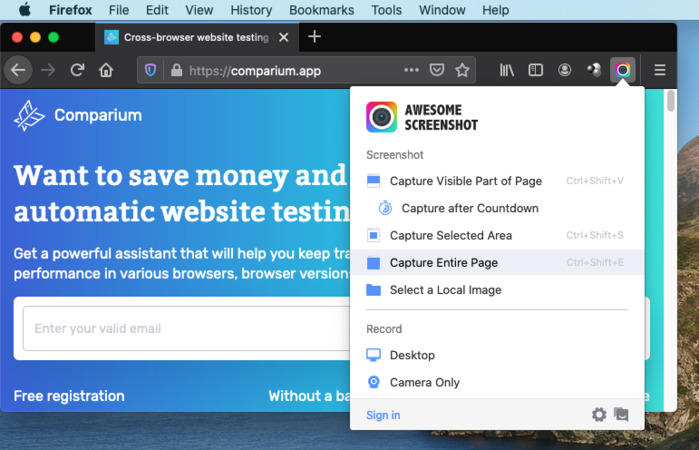
- Obtenga el complemento Page Screenshot para Firefox.
- Para utilizarlo, haga clic en el icono de la aplicación en su barra de herramientas.
La primera vez que utilice Page Screenshot, tendrá que conceder algunos permisos. - Cuando lo utilice, el complemento hará una captura de pantalla y le pedirá que guarde la imagen.
Puede configurar los parámetros en Menú > Complementos > Extensiones. En ese apartado está la aplicación y las Preferencias.
Las configuraciones incluyen el formato de archivo guardado, la demora antes de la toma y la calidad de la imagen.
Firefox - Captura de Pantalla de Página Completa a través de un Servicio Online
A continuación, le presentamos algunos servicios web que realizan la misma función sin necesidad de ser instalados localmente. ¡Visite estos sites y haga capturas de pantalla a su antojo!
1. Comparium
Comparium es un servicio sencillo que, sin embargo, ofrece muchísimas funciones. Le permite probar sus páginas web en Windows, macOS y Linux, utilizando diferentes navegadores y versiones. Las pruebas se realizan rápidamente, pueden ejecutarse simultáneamente y los resultados pueden ser enviados a la dirección de email que usted elija. Lo que Comparium hace especialmente bien es capturar la pantalla completa de Firefox.
Cómo Utilizar Comparium para Hacer una Captura de Pantalla en Firefox
Comparium
Category: Online service
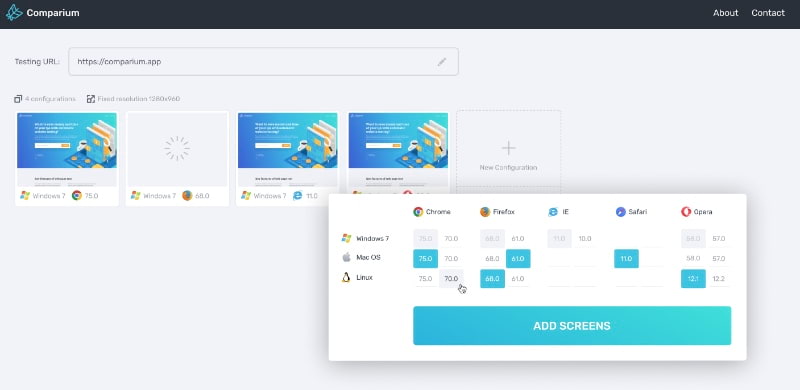
Comparium es muy flexible. Ofrece varios métodos de comparación que le permiten ver mejor las diferencias entre las páginas. Hay múltiples formas de ver las páginas, como "lado a lado", o el modo "superposición". Puede elegir una plantilla con la que se compararán las capturas de pantalla, y encontrar las diferencias automáticamente.
2. CrossBrowserTesting
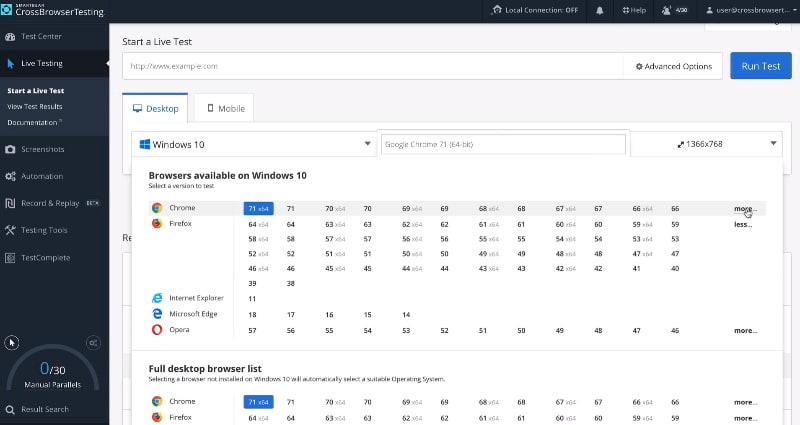
Es un servicio exclusivamente de pago, pero que le ofrece muchas opciones. La más importante es que permite cambiar entre las plataformas donde está probando la página web. Además, puede ajustar otras funciones, como la versión del sistema y la resolución de la pantalla. En definitiva, es una herramienta notable, que puede interesar a los usuarios solventes y técnicamente avanzados.
3. Browserstack
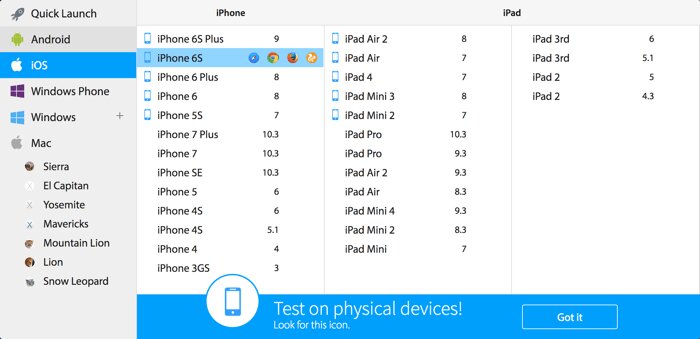
A continuación, un servicio diferente. También es compatible con numerosas plataformas, donde puede probar su página web y realizar capturas de pantalla. Sin embargo, su utilización está muy restringida: solo ofrece una demo de 30 minutos antes de tener que comprarlo e instalar el software en su sistema. También es necesario registrarse antes de poder acceder a la demo.
FAQ
- Mantenga pulsadas las teclas "Bajar Volumen" y "Encender" al mismo tiempo durante unos segundos.
- De este modo se abrirá la interfaz de captura de pantalla.
- Aparecerá una opción para realizar una captura de pantalla con desplazamiento.