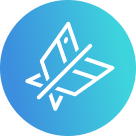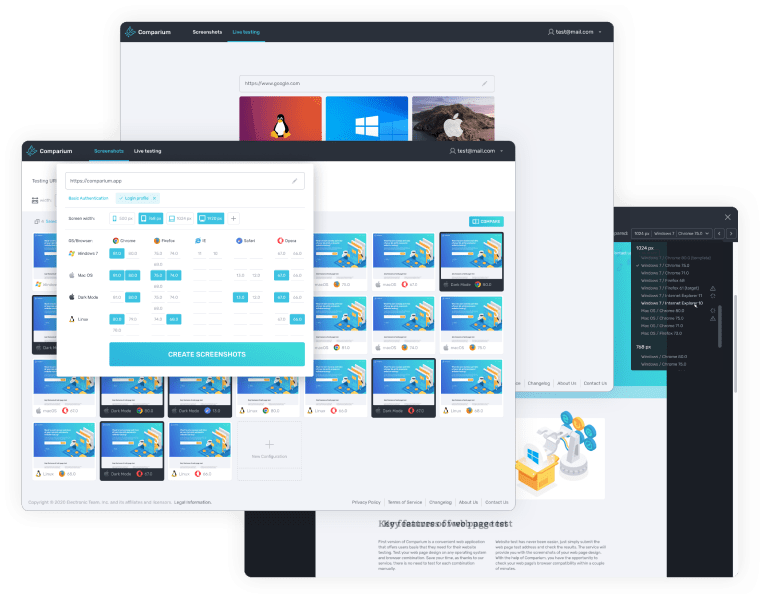- Fonctionnalité Intégrée dans Firefox
- Solution Extension de Navigateur
- Services de Capture d'Écran Web
- FAQ
Comment Faire une Capture d'Écran Firefox Sans Outils
Firefox peut faire des captures d'écran complètes par défaut, même sans plugin.
1. Lorsque la page est entièrement chargée, cliquez avec le bouton droit de la souris et sélectionnez "Prendre une capture d'écran". Il existe un raccourci clavier sous Windows et Mac, Commande(Ctrl) + Shift + S.

2.Il existe ensuite plusieurs options, telles que cliquer et faire glisser (pour sélectionner une zone), cliquer sur un élément HTML ou enregistrer la zone visible. Vous devez choisir l'option "Enregistrer la page entière".
3. Vous pouvez ensuite copier la capture d'écran de Firefox dans le presse-papiers ou la télécharger.
Complément pour Firefox - Capture d'Écran Entière
Il existe de nombreux modules complémentaires qui vous permettent de réaliser des captures d'écran très rapidement. Parfois, ils vous permettent même de faire une capture d'écran de Firefox en un seul clic. Si vous avez besoin de vitesse, une telle extension peut faire toute la différence.
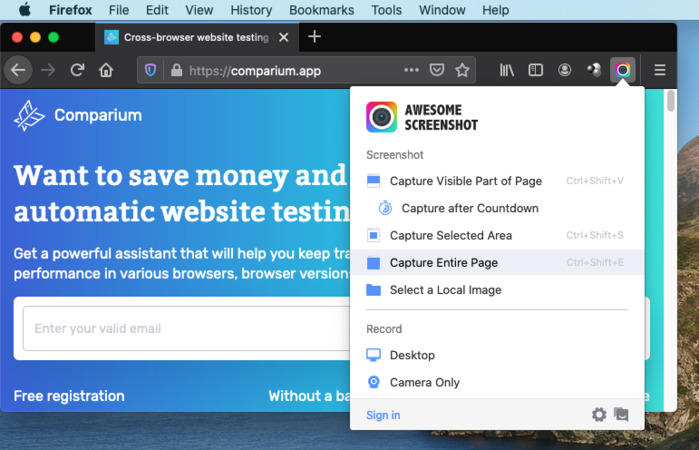
- Obtenez le module complémentaire Page Screenshot pour Firefox.
- Pour l'utiliser, cliquez sur l'icône de l'application dans votre barre d'outils.
La première fois que vous utilisez Page Screenshot, vous devrez donner quelques permissions. - Lorsque vous l'utilisez, le module complémentaire prend une capture d'écran et vous demande d'enregistrer l'image.
Vous pouvez configurer les paramètres dans Menu > Add-ons > Extensions. Dans cette section se trouvent l'application et les Préférences.
Les paramètres incluent le format du fichier enregistré, le délai avant la prise de vue et la qualité de l'image.
Firefox - Capture d'Écran Page Entière via un Service en Ligne
Voici quelques services web qui offrent la même fonction sans avoir besoin d'être installés localement. Visitez ces sites et faites des captures d'écran à votre guise !
1. Comparium
Comparium est un service simple qui offre néanmoins de nombreuses fonctionnalités. Il vous permet de tester vos pages web sur Windows, macOS et Linux, en utilisant différents navigateurs et versions. Les tests sont rapides, peuvent être exécutés simultanément et les résultats peuvent être envoyés à l'adresse email de votre choix. Ce que Comparium fait particulièrement bien, c'est la capture de l'écran complet de Firefox.
Comment Utiliser Comparium pour Faire une Capture Écran Firefox
Comparium
Category: Online service
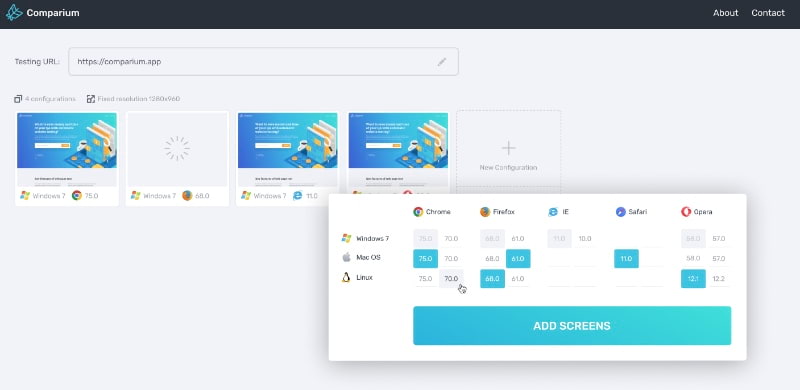
Comparium est très flexible. Il propose plusieurs méthodes de comparaison qui vous permettent de mieux voir les différences entre les pages. Il existe plusieurs façons de visualiser les pages, notamment en mode "côte à côte" ou "superposition". Vous pouvez choisir un modèle par rapport auquel les captures d'écran seront comparées et trouver les différences automatiquement.
2. CrossBrowserTesting
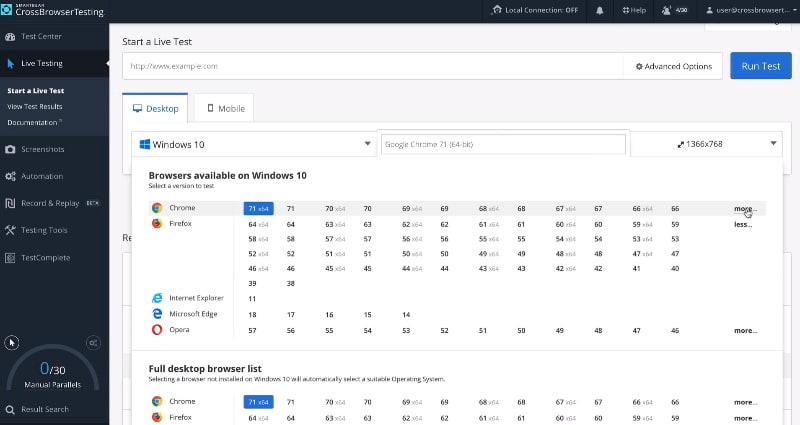
Il s'agit d'un service exclusivement payant, mais il vous offre de nombreuses options. Le plus important est qu'il vous permet de passer d'une plateforme à l'autre lorsque vous testez le site web. Vous pouvez également régler d'autres fonctions, telles que la version du système et la résolution de l'écran. Dans l'ensemble, il s'agit d'un outil remarquable, qui peut intéresser les utilisateurs solvables et techniquement avancés.
3. Browserstack
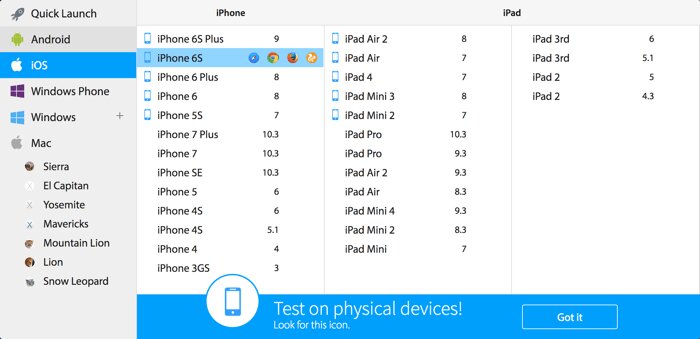
Voici un service différent. Il est également compatible avec de nombreuses plateformes, sur lesquelles vous pouvez tester votre site web et faire des captures d'écran. Cependant, son utilisation est très restreinte : il ne propose qu'une démo de 30 minutes avant que vous ne deviez l'acheter et installer le logiciel sur votre système. Vous devez également vous enregistrer avant de pouvoir accéder à la démo.
FAQ
- Maintenez les touches "Volume Bas" et "Power" en même temps pendant quelques secondes.
- Cela ouvrira l'interface de capture d'écran.
- Il devrait y avoir une option pour prendre une capture d'écran défilante.