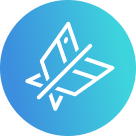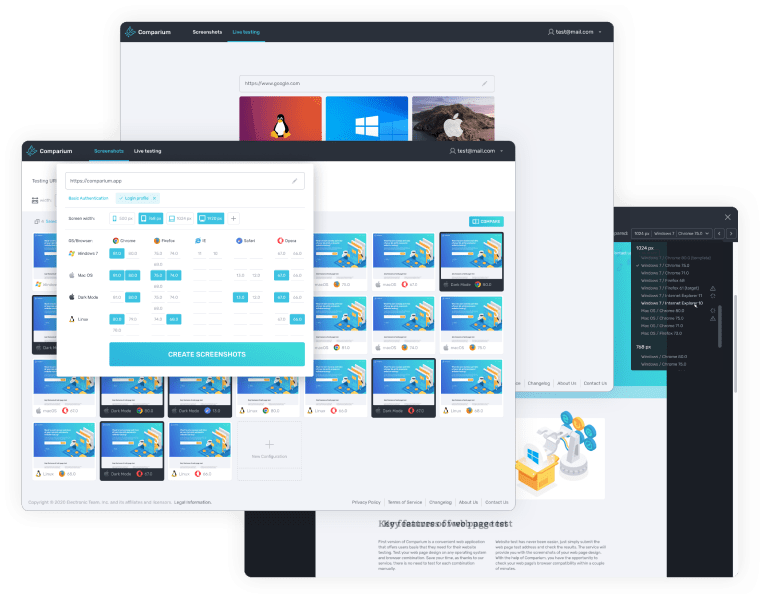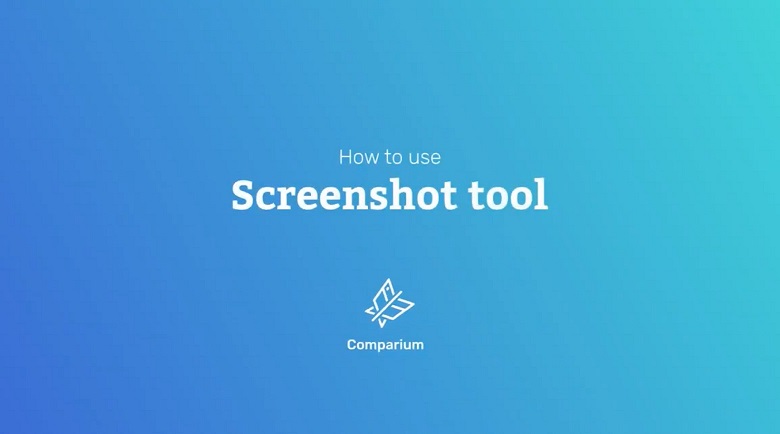Conozca estas soluciones para hacer una captura de pantalla la página:
- Cómo hacer una captura de pantalla de una página web con Comparium
- Cómo hacer una captura de pantalla de página con de Chrome
- Otras formas de hacer una captura de pantalla de la página completa
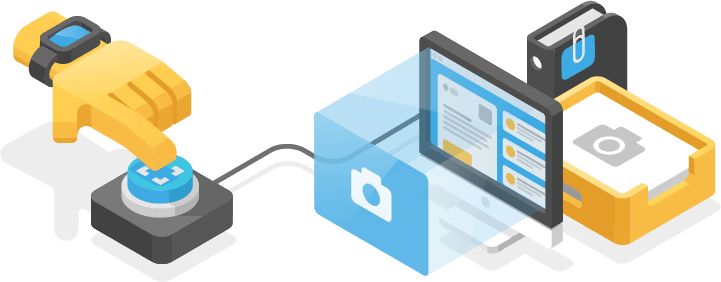
Cómo hacer una captura de pantalla de una página web con Comparium
Comparium
Category: Online service
Comparium es una poderosa herramienta de pruebas multi navegador que le permite probar páginas web - las suyas o las de sus clientes - en varios navegadores, versiones de navegadores y plataformas. Este método es muy útil para detectar problemas o incompatibilidades.
Uno de los métodos de prueba utilizados por Comparium es tomar y comparar capturas de pantalla de páginas completas en diferentes navegadores y versiones de sistemas operativos. Aunque usted puede utilizar otras herramientas para hacerlo, Comparium realiza todo el proceso de forma rápida, fácil y eficiente, y está diseñado para realizar pruebas.
Puede elegir entre dos planes de suscripción: Gratuito o Live Plus, en función de sus necesidades. Comparium también ofrece diferentes modos de comparación visual, que permiten detectar las incompatibilidades de las páginas web, así como la detección automática de errores.
También dispone de una herramienta de pruebas en vivo que le permite comprobar las páginas web en tiempo real, como si fuera el usuario final. Esto es increíblemente útil para ver cómo funcionan las funcionalidades de su página web, por ejemplo, un carrito de la compra o una función de descarga. Las pruebas en vivo con Comparium reducen el tiempo y optimizan el proceso de pruebas, haciéndolo más rápido y rentable.
Tanto con el plan Gratuito como con el plan Live Plus obtiene un número ilimitado de capturas de pantalla, pero con el plan Gratuito está limitado a 1 prueba paralela y 1.000 capturas de pantalla al mes para realizar pruebas. Con el plan Live Plus obtiene minutos ilimitados para realizar pruebas en vivo y un número ilimitado de sesiones en vivo al mes.
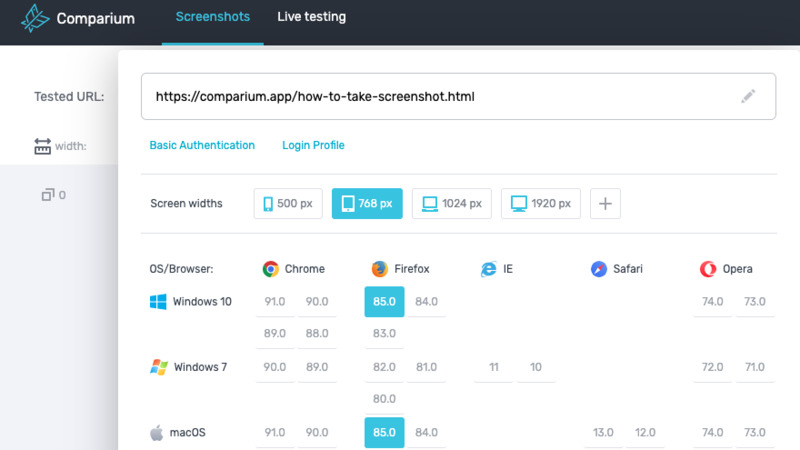
Para hacer, ver y guardar una captura de pantalla completa de una página utilizando Comparium, basta con seguir estas instrucciones paso a paso:
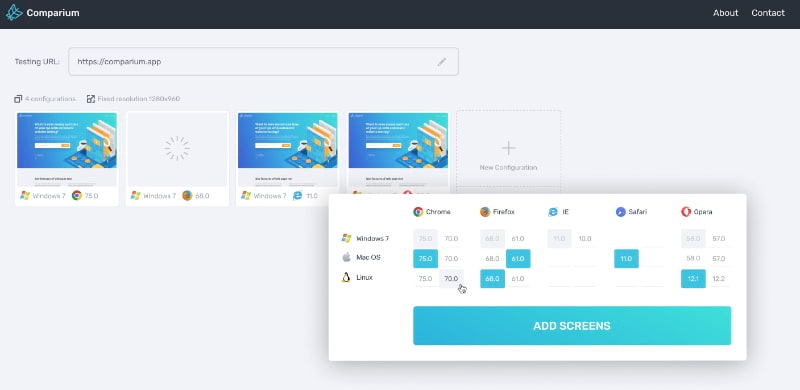
Cómo hacer una captura de pantalla de página con de Chrome
Google Chrome cuenta con herramientas integradas que permiten realizar una captura de pantalla de toda la página de Chrome, y son fáciles de usar, sin necesidad de descargar ninguna extensión. Solo debe seguir las siguientes instrucciones paso a paso para usar Chrome para hacer una captura de pantalla:
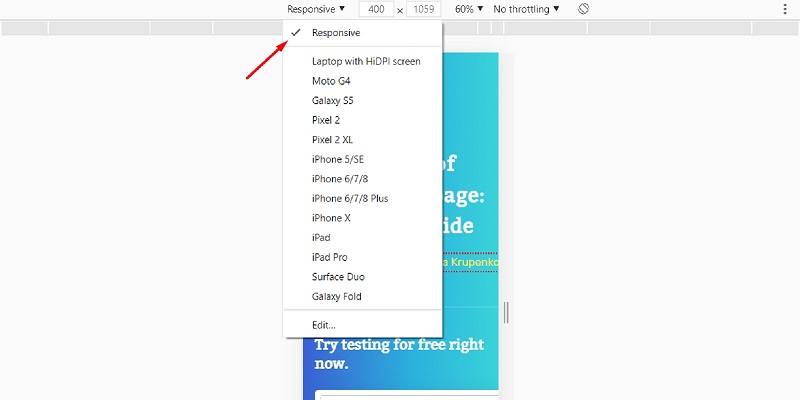
También puede utilizar una de las extensiones de navegador disponibles en la Chrome Web Store para crear una captura de pantalla de página completa de Chrome. Una de las más populares es GoFullPage. A continuación, le explicamos cómo usarla para crear una captura de pantalla en Chrome:
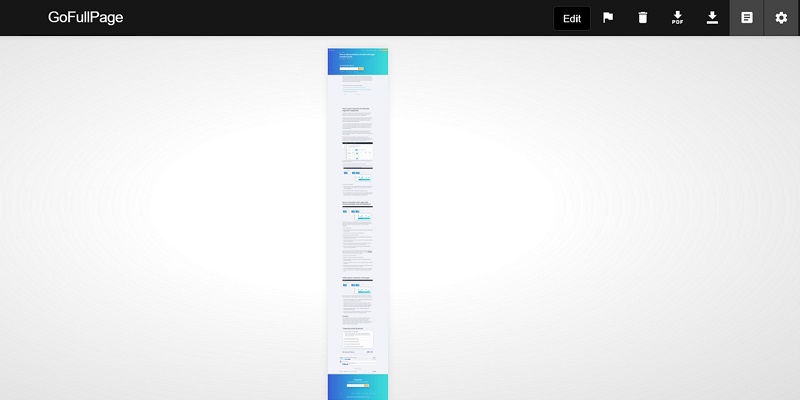
Otras formas de hacer una captura de pantalla de la página completa
Además de utilizar herramientas como Comparium y las herramientas y extensiones de Google Chrome, hay otras formas de hacer una captura de pantalla de página completa. Aquí presentamos algunas de ellas:
- Imprimir y guardar una página web como PDF. Para hacerlo en Chrome, solo hay que hacer clic en Archivo > Imprimir > Guardar, y la página web se guardará como PDF.
- Utilizar Parallels Toolbox, que le permite realizar una captura de pantalla con desplazamiento en Mac o Windows. Puede probarla gratuitamente durante 7 días.
Haga clic en Screenshot Page para añadir la extensión a su navegador, luego haga clic en el icono de la cámara para desplazarse por su página y tomar una captura de pantalla, que se guardará automáticamente en su escritorio como PDF. - Utilizar Snagit (prueba gratuita de 15 días) en PC o Mac. Es fácil de usar y le permite descargar y editar capturas de pantalla.
- Utilizar servicios online gratuitos como Web-Capture.Net. Solo hay que copiar y pegar la URL, elegir el formato de archivo y esperar a que se procese la captura de pantalla.
Conclusión
Hemos analizado bastantes formas diferentes de hacer capturas de pantalla de páginas enteras, pero en nuestra opinión Comparium es el método más cómodo y flexible de hacer capturas de pantalla con desplazamiento.
No solo es fácil de usar, sino que también ofrece dos opciones de suscripción que se adaptan a sus necesidades, y le permite comparar capturas de pantalla de varias maneras, así como pruebas en vivo que le permiten probar las funcionalidades de su página web como si fuera el usuario final.
Preguntas Frecuentes