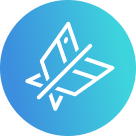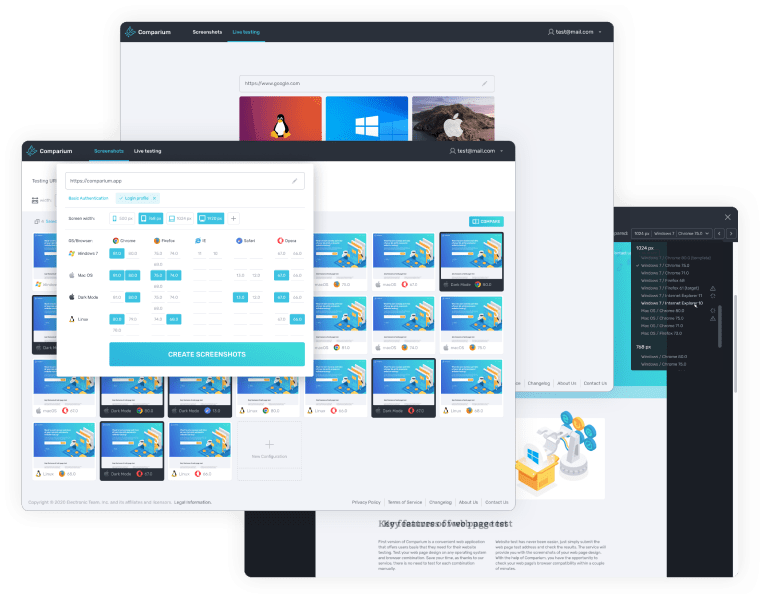- What is screen resolution and why does it matter?
- How to view or change the display resolution in Windows and macOS
- When does screen resolution matter most?
- FAQ
What is screen resolution and why does it matter?
Screen resolution is essentially the arrangement of millions of pixels behind your screen that create the final image you’re seeing. The pixels are arranged in vertical and horizontal grids and can vary in number, depending on the monitor or screen being used. Typically you might think a higher resolution would result in a sharper, more defined image. That is true to some extent, but there is a bit more than meets the eye.
For example, take a screen resolution of 1920 x 1080. This would look great on a large screen. But if you take something lower than that, like 1024 x 768, you’d notice a difference in the image quality. The pixels in the latter example would be more visible, resulting in a fuzzier picture. That’s why screen resolution is so important to get right.

How to view or change the display resolution in Windows and macOS
Ever wondered how you can check screen resolution on your device? Whether you have a Windows or a Mac, it’s generally quite simple and doesn’t require more than a few simple steps.
Here’s how you can do a screen resolution check on your Windows device:
1. Click on the Windows key and type in "Display" then hit Enter. Alternatively, you could navigate to the Display settings by clicking on Settings, then System, then Display - from the Windows button.
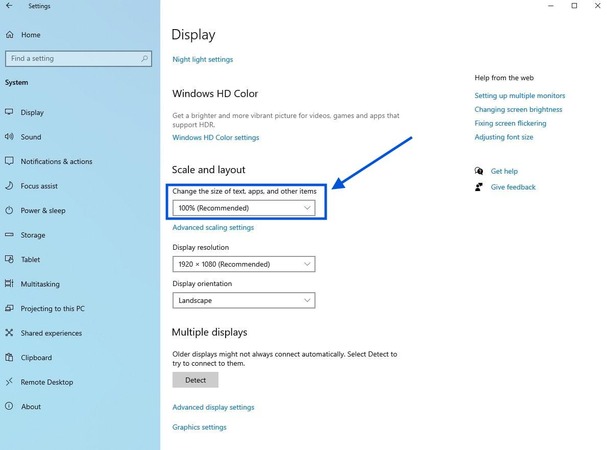
2. From here, under the Scale and Layout heading, you’ll see Resolution. Click that to reveal a drop-down menu.
3. You’ll notice your current set resolution settings. You can change your settings here by clicking on a different resolution.
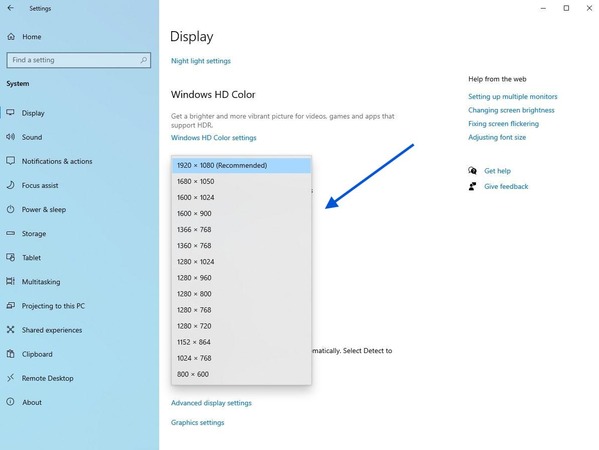
Here’s how to check your screen resolution on macOS:
- Click on the Apple icon in the top left corner of your Mac’s screen.
- Select "System Preferences" and navigate to the Displays section.
- Under the Display tab, click on "Scaled" and you’ll see the options populate underneath once the option has been selected.
- Hover your mouse over the different resolution options to see more info about each resolution type and how it affects your image on the screen.
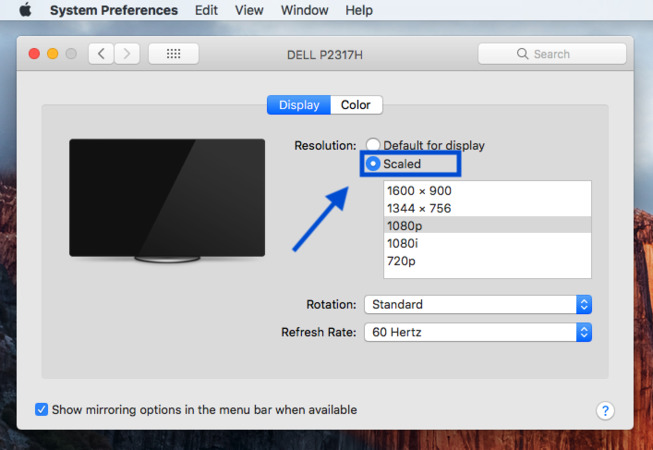
That’s it. It’s just that simple. By knowing how to figure out your screen resolution on your devices, you’ll be able to determine which resolution best fits your needs and applications.
Although there are recommended resolutions highlighted on both Windows and macOS, it’s ultimately up to you to decide. There is nothing wrong with testing them out and seeing for yourself. This will give you a greater understanding of how resolutions work.
And worst case, if it doesn’t turn on the way you want it, you can always revert and change back to your default resolution.
When does screen resolution matter most?
Screen resolution matters in a number of ways. From 4K gaming to video and photo editing, to graphic design and remodeling software, and so on. These require a high level of detail and depth and can really throw off the accuracy of the image if it isn’t displayed in its highest resolution capacity. Knowing how to check the resolution of a monitor gives you a good understanding of how your actions and tasks will reflect that resolution.
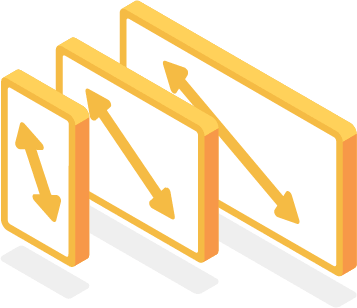
Screen Size vs. Screen Resolution
It’s not all about resolution. There’s another important factor: screen size.
Two differently-sized displays can have the same resolution. For example, you can find a 10" 1080p tablet (that’s 1920x1080), and a 24" monitor that’s also 1080p. Indeed, both of these will have the same amount of pixels. However, they won’t perform in the same manner: a larger screen will be more blurry up close.
Displays may be evaluated more easily thanks to a characteristic called PPI (pixels per inch). Two displays with the same PPI will always have the same image sharpness, regardless of their resolutions or sizes. By looking at pixel density, you can choose a monitor based on actual image quality, rather than abstract values that you can’t picture in your head.
FAQ