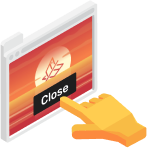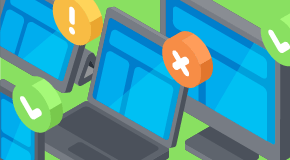-10
10

This website uses cookies.
We use cookies so that we can offer you the best user experience possible. By using our website you consent to the usage of cookies and agree with our Privacy Policy.